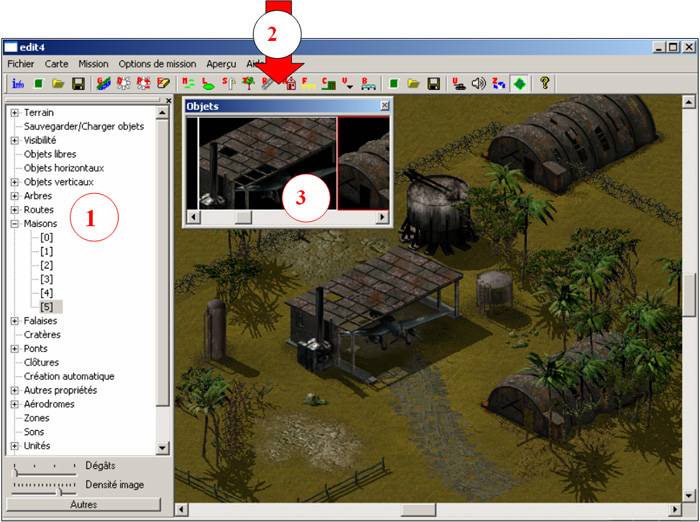Auteur : SergentPat
Tutorial : éditeur de missions
(partie A)
Tables des matière
A 1. ACCES à L’EDITEUR
Dans le répertoire Sudden-Strike 2 ou Hidden-Stroke ouvrir le dossier Edit 3 ou Edit 4 en cliquant sur l’icône adéquate.
Cette vue apparaît.
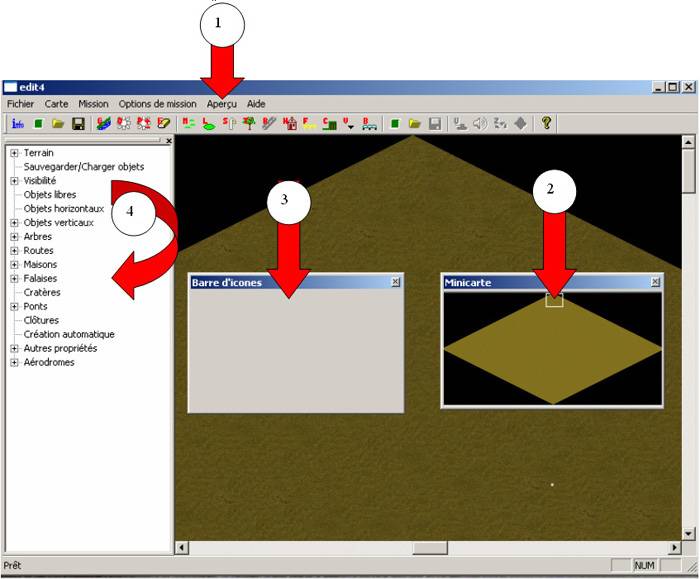
En haut une barre de menu – Cliquez sur « aperçu » (1), activez toutes les options. Une mini carte apparaît (2), ainsi qu’une autre fenêtre «barre d’icônes » (3). Ces fenêtres sont modulables et déplaçables. Elles sont d’une grande utilité Pour la création des cartes. La grande fenêtre à gauche (4), c’est l’ «arbre des outils » elle peut être désactivée dans « aperçu » idem pour les autres.
Dans l’arbre des outils se trouvent les éléments de décors que vont servir à confectionner une carte.
A 2. CONFECTION D’UNE CARTE SIMPLE
L’éditeur étant activé, cliquer sur carte (1) dans la barre menu haute. Choisir nouvelle carte (2) Choisir dans la nouvelle fenêtre la taille désirée (3) ainsi que le type (4) Cliquer sur OK.
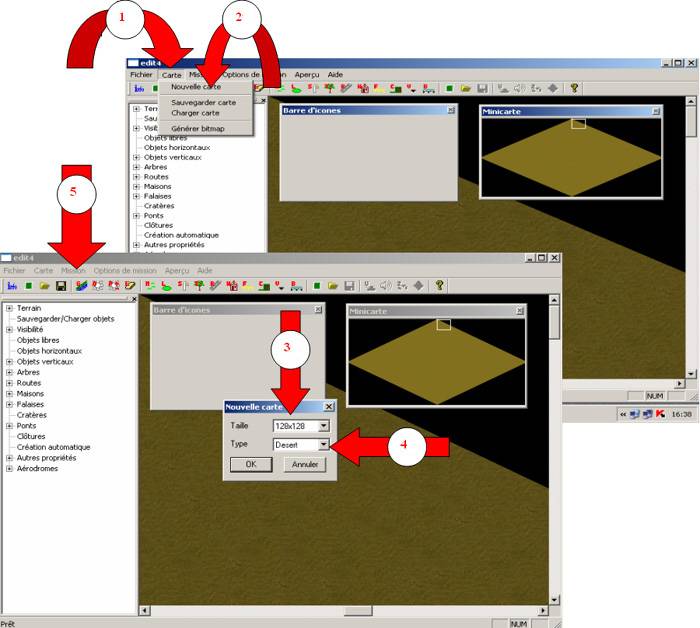
Revenir au menu – Cliquer sur « mission » (5) puis sur « nouvelle mission » Choisir la taille, OK. Remarquez les bords de la carte, une zone claire apparaît. Ne pas y mettre d’éléments de décors ou d’unités.
Cliquez dans l’arbre des outils, à gauche, sur « terrain » (1) Voyez la fenêtre « barre d’icônes » s’appelle « terrain » et vous présente les différents terrains disponibles dans le type de carte que vous avez sélectionné auparavant. Cliquez maintenait sur « arbres » (2) - La fenêtre rebaptisée « objets » est à déroulement. Choisissez les arbres à votre convenance ou « aléatoire » (3) qui Vous donnera un mélange de diverses essences. Cliquez sur « aléatoire » et déposez avec clic gauche souris les arbres sur le terrain.
Pour les effacer = clic droit souris.
Explorez toutes les options.
Remarquez que l’on peut faire des hauteurs. Ceci fera l’objet d’un autre chapitre en corrélation avec l’option « visibilité ».
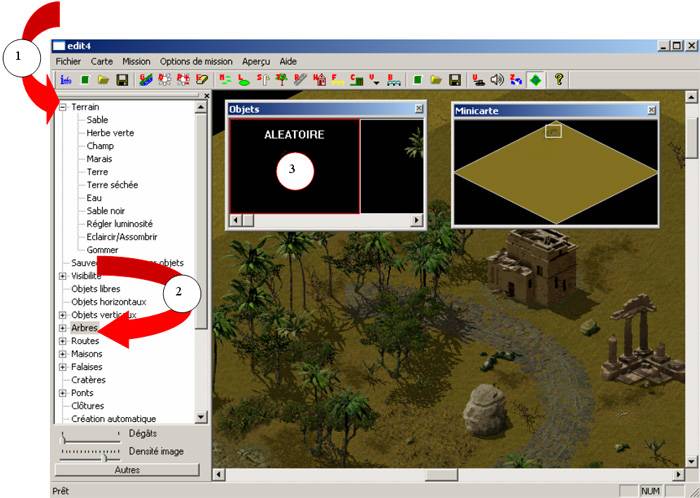
Selon les différents types de cartes choisies l’on peut ou non bénéficier d’une fonction de création automatique pour faire des reliefs.
Création automatique :
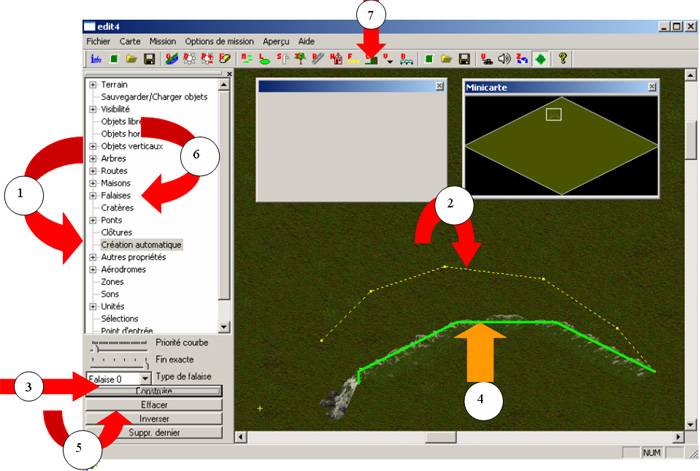
Cliquer sur cette fonction dans l’arbre des outils (1).
Cliquer son tracé sur la carte (2).
Cliquer sur construire (3).
Voir le résultat (4).
Remarquez en dessous, diverses options de réglage (5).
Le procédé de création automatique s’applique également de la même façon pour le tracé des routes et chemins de fer.
Création manuelle :
Cliquer sur Falaises (6) et déposer un à un les éléments. On peut également choisir ces éléments dans la barre d’outils haut (7).
Augmentée-réduite
Notions de base Lorsque l’on crée des collines manuellement ou automatiquement, l’éditeur place d’office les vues. Malheureusement il gère très mal cette fonction d’où la nécessité absolue de tout contrôler et corriger.
Le principe de base est le suivant : Pour empêcher un adversaire de voir ce qui se passe sur la hauteur, on dispose des carrés jaunes à la base de l’élévation ; Tandis que des carrés verts sont disposés sur l’élévation, en bordure, de façon à ce que l’unité qui est sur une hauteur ait un champ de vision plus important. L’activation se fait par l’intermédiaire de la fonction « visibilité » dans l’arbre des outils, à gauche puis les options « augmentée » et « réduite ».
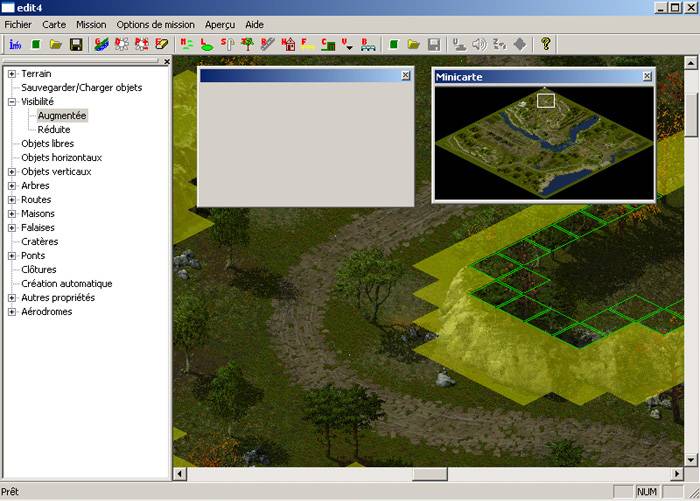
Dans la capture d’écran ci-dessus on remarquera qu’un adversaire sur la route ne pourra pas voir ce qu’il y a sur la colline.
Par contre celui qui est sur la colline dans les carrés verts bénéficie de vues élargies.
A 6. Reliefs – VISIBILITES - Blocages
Pour avoir un relief parfait il convient d’effectuer une autre vérification concernant le franchissement des collines. Il est en effet désagréable en cous de jeu de voir un adversaire franchir votre colline alors que vous croyez être tranquille.
Le non-franchissement peut être activé ou corrigé par la fonction « bloqué », dans « autres propriétés ». Sur la capture d’écran on voit nettement les défauts à corriger. Les cellules de blocage sont rouges. Celles qui sont plus fines font partie d’un groupe de 4 cellules mais ne sont pas actives.
Il convient donc d’ajouter d’autres cellules de blocage sur les manques. Ce sont aussi des groupes de 4 de couleur jaune, vous sélectionnerez dedans la cellule qui vous intéresse.
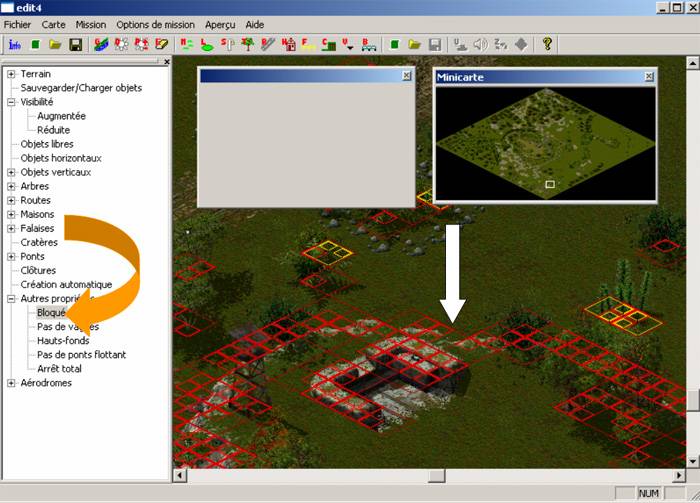
Nota Une unité ennemie peut se placer sur une cellule de blocage de vue ce qui a pour effet d’annuler le blocage de la prochaine cellule.
Pour y remédier il faut rectifier les vues haut/bas en ajoutant une ligne de plus sur la colline ou en ajoutant des blocages en plus devant la colline.
On peut également laisser volontairement un blocage ouvert afin que des piétons puissent passer mais dans un tel cas, dans le cadre d’un scénario multi-joueurs cela doit être annoncé afin d’éviter des réclamations.
Une autre façon de combler les cellules de blocage consiste à déposer à l’emplacement vide, des éléments de décors tels arbres ou grosses pierres.
Certains schèmes offrent la possibilité de poser des blocs montagneux préétablis ce qui est une solution rapide.
On trouve ces blocs avec les ponts.
Une fois posés vous pouvez voir qu’ils ont les cellules de blocage activées. Par contre, les visibilités ne pas prises en compte. Il convient donc pour plus de réalité, de les recouvrir de carrés jaunes afin qu’ils offrent un masque à la visibilité.
Certains rochers assez gros doivent recevoir le même traitement. (A) Cela est sans intérêt pour les plus petits qui ne sont même pas équipés de Cellules de blocage. (B)
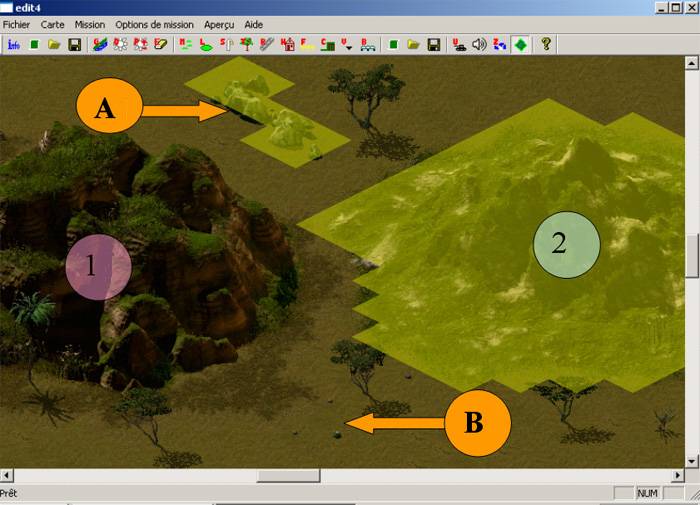
(1) : mauvais, on voit au travers la colline. (2) : bon, fait un obstacle dans le champ de vision.
Cliquer sur « régler la luminosité » (1)
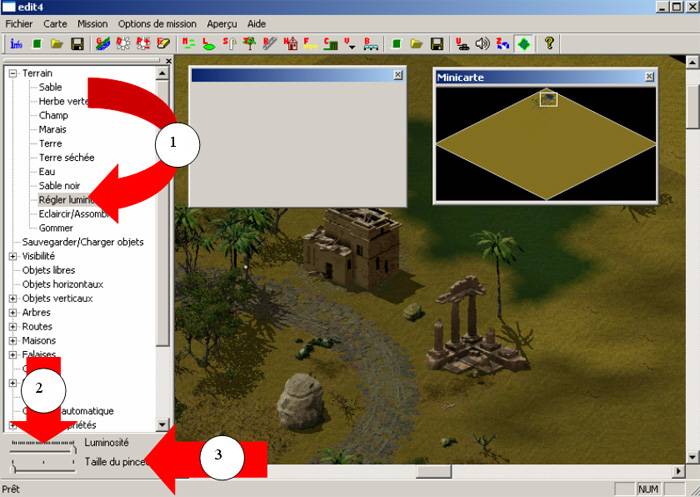
Au bas de la page, une barre de réglage d’intensité (2)
Et de taille du pinceau (3)
Choisissez vos réglages en fonction de vos désirs. Plus on va vers la droite plus on éclairci le décors traité à la souris.
On peut ainsi donner une notion de relief au terrain.
Déposer des maisons sur la carte, les entourer de clôtures, les relier par de routes, tous cela est possible.
Choisissez les options et les sous options dans l’arbre des outils (1) ou dans le menu haut (2). Un choix sélectif vous est ensuite proposé dans la fenêtre « Objets » (3) .
De ma même façon vous pouvez ajouter des lampadaires, des poteaux télégraphiques, ainsi que différents objets à découvrir dans les options « objets libres » « objets horizontaux » et « objets verticaux » toujours dans cet arbre des outils.
Idem pour les ponts, cependant il est rappelé qu’a ce sujet, dans certains schémes, on trouve sous la rubrique pont des blocs de montagne prédéfinis.